
Let's face it: Between the pending death of Inbox and the days-away demise of Newton Mail, a whole bunch of us are gonna be making our way back to Gmail before long. And that means we've got a lot of begrudging adjustment ahead.
The Gmail Android app isn't awful to use, mind you, but it can be a bit of a shock to the system when you've grown accustomed to something different. Whether you're returning to Gmail for the first time in ages or you've been living with it all along, though, Google's soon-to-be-only email app has some nice touches you've probably never noticed — easily overlooked features that can make your mobile email experience a little more pleasant.
Here are five such options worth uncovering — or maybe just remembering.
[Get fresh tips and insight in your inbox every Friday with JR's new Android Intelligence insider's newsletter. Exclusive extras await!]
The Gmail Android app's email composing screen seems like a pretty bare-bones affair, but long-press on any open space whilst writing a new email — and by golly, goodness goshness, look what you'll find:
Tap that "Format" option, and how 'bout that? It's a full slate of advanced formatting commands for composing your message. You can style any part of your email with bold, italic, or underlined text; you can change your email's font color or background color; and — an occasional life-saver — you can clear out all existing text formatting with a single tap.
Pretty handy, right?!
Ever wish you had an easy way to snooze messages from your inbox — or maybe even to mark them as unread without having to do a complicated finger-tap dance? Prepare to be pleased.
Go open up the Gmail Android app's settings (by tapping the three-line menu icon in the upper-left corner and scrolling down until you see the "Settings" option). Tap "General settings," then "Swipe actions."
There, you can configure exactly what action is associated with swiping an email to the left and to the right from your inbox or any other message list view. Set things up the way you want — using, if you're so inclined, the Inbox-like arrangement of a right swipe for archiving and a left swipe for snoozing — and then swipe away to your heart's content (and with the optional occasional cackle).
The Gmail Android app's Promotions tab is both a blessing and a curse. It gives you a great way to keep less pressing messages out of your main inbox view, but it also throws in some ads and does some funky stuff with the order of your email.
There's not much you can do about the ads, unfortunately, but you canstop the app from reordering messages and putting what it considers to be the "high value" promotions above everything else — as seen here, where my Gmail Android app for some reason decided I should see a five-day-old grocery promo above numerous more recent messages (including a more recent and relevant email from the same freakin' grocery):
To get back to a fully chronological, normal-style view, jump back into the Gmail app's settings — and this time, tap the address of your Google account, then tap "Inbox categories" on the following screen.
Scroll all the way down to the bottom of the screen that shows up next. See that option labeled "Enable Bundling of Top Email"? Uncheck it.
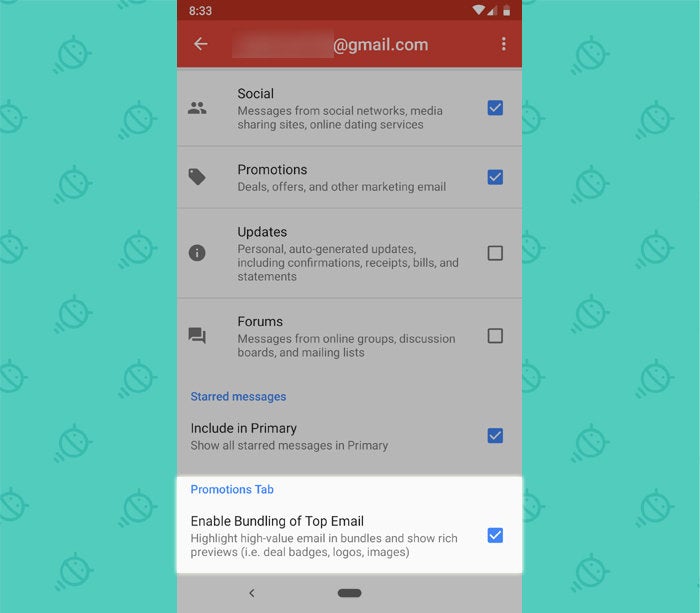 JR
JR
Back your way out of there and then bask in the delight of having your emails once again presented in proper order.
While we're on the subject of disabling annoying features, you know how Gmail does that thing now where it "nudges" you to respond or follow up to messages that have been sitting in your inbox for a while? If you find that to be more bothersome than beneficial, head back into the app's settings and once again select your Google account.
Scroll down til you see the option for "Reply and follow up." Tap it, then uncheck both options on the screen that follows — for "Suggest emails to reply to" and "Suggest emails to follow up on."
Nudges no more. Serenity now.
Email notifications can occasionally be helpful, but let's be honest: They can more often be hellish. Give yourself a break from the noise by trying out the Gmail Android app's high-priority notification option, which uses artificial intelligence and other impressive-sounding buzzwords to figure out which incoming messages are actually important to you — and then notify you only about those emails.
To try it out, venture once more into the Gmail app's settings, select your Google account, tap the line labeled "Notifications," and select "High priority only." Give it a day and see what you think.
If you know exactly what types of emails you need to be notified about — say, those from a particular person or domain name, those with a specific word in their subjects or bodies, or those that are sent to a particular address of yours — you can skip the A.I. and just set up your own custom Gmail notifications. That's what I do, and as long as you can figure out a consistent formula for what sorts of emails are notification-worthy to you, it works incredibly well.
Either way, you'll have a lot less noise — and a lot more energy to deal with what really matters. Even if, y'know, "what really matters" is simply finding a few free minutes to eat a midmorning hoagie.
Sign up for JR's weekly newsletter to get more practical tips, personal recommendations, and plain-English perspective on the news that matters.
hj
test